29 astuces Canva à connaître (+ fonctionnalités avec l’IA)

Devenir CM, La communauté des CM freelance
Canva est un outil incroyable ! Il permet de créer des posts pour les réseaux sociaux, des miniatures pour YouTube, des supports de formation ou encore des infographies pour ton blog.
Mais la plupart des entrepreneurs n’utilisent pas ce logiciel de création à son plein potentiel… Et c’est dommage !
En connaissant certains trucs et astuces, tu pourrais gagner un temps fou dans ta création de contenu et créer des visuels encore plus impactants !
Aujourd’hui, je te mets dans la confidence et te dévoile les meilleures astuces Canva. Je te préviens : certaines de ces techniques vont t’en boucher un coin ! 😳

1. Enregistrer son identité visuelle
Commençons par une astuce INDISPENSABLE pour tout créateur de contenu. Tu le sais : un élément crucial pour avoir une marque reconnaissable, c’est l’identité visuelle. Peu importe la plateforme, tu dois utiliser les mêmes couleurs et typos.
Savais-tu que tu peux enregistrer ton identité visuelle directement sur Canva ? Tu pourras ainsi appliquer tes couleurs de marque et tes polices d’écriture à tous tes visuels en deux ou trois clics. Ultra pratique, n’est-ce pas ?
Alors, comment faire ? Pour accéder à cette fonctionnalité, rends-toi dans le menu de gauche. Clique sur la section « marque », puis va dans la partie « outils ». Dans la sous-partie « identité visuelle », tu peux ensuite importer tes polices d’écriture, ta palette de couleurs et même ton logo !
⚠️ Attention : cette option n’existe que sur la version Pro de Canva.
💡 À lire aussi : comment créer son identité visuelle pour Instagram ?
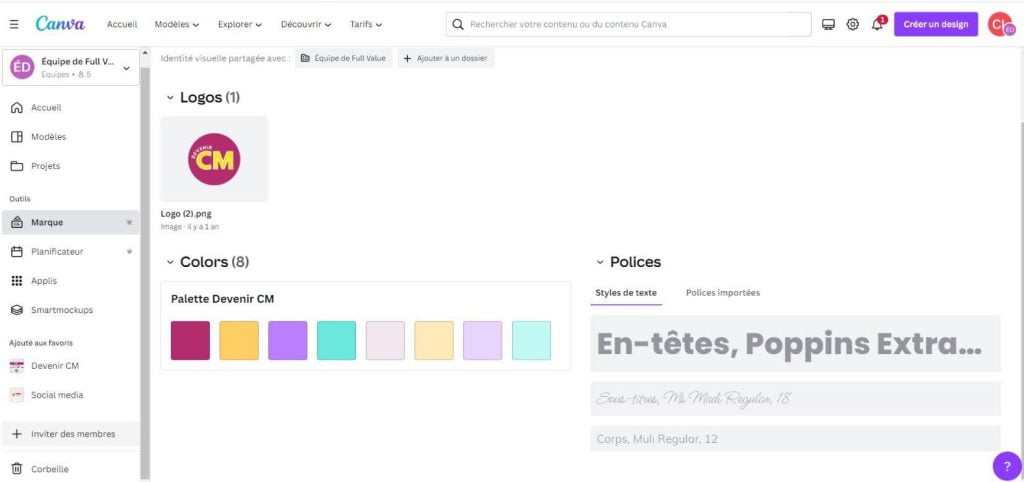
2. Créer des templates pour ta marque
Si tu as déjà utilisé Canva, tu sais forcément que tu peux adapter et modifier des modèles existants. Mais le problème de ces templates personnalisables, c’est que tout le monde utilise les mêmes. Pas l’idéal pour se démarquer…
C’est pourquoi je te conseille plutôt de créer tes propres modèles. C’est la meilleure manière de gagner du temps dans ta création de contenu tout en sortant du lot avec des visuels uniques !
Ces templates, tu peux les enregistrer directement sur Canva. Direction la section « marque » dans la barre latérale de gauche, puis dans la partie « outils », et ensuite clique sur la sous-partie « modèles de marque ». Tu peux créer tes templates juste ici !
C’est particulièrement pratique pour tes posts, carrousels et couvertures de Reels Instagram.
💡Si tu veux des templates qui sortent de Cana, tu peux regarder sur Creative Market.
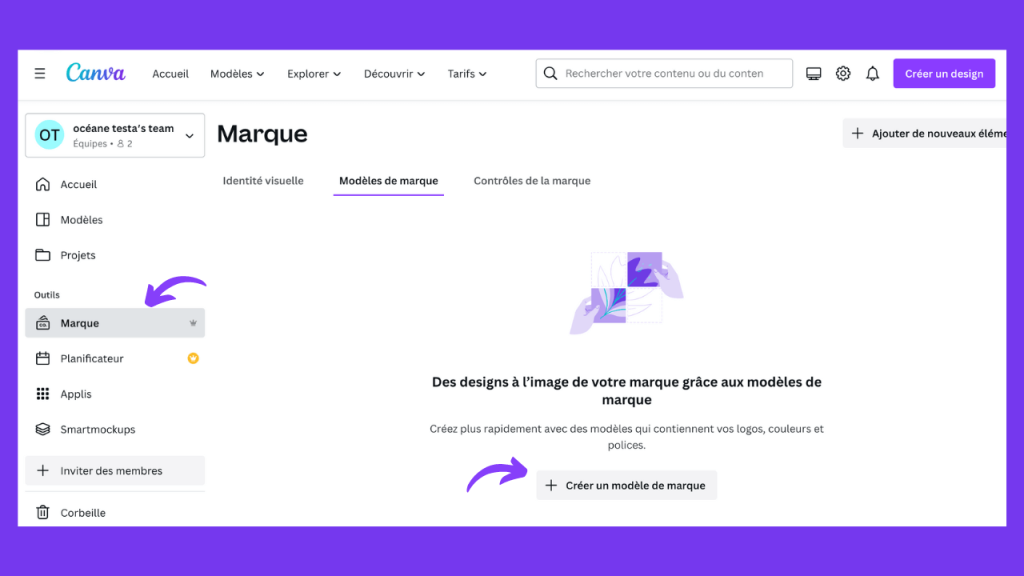
3. Utiliser les images de Pexels et Pixabay directement dans Canva
Tu ne trouves pas toujours ton bonheur dans les images libres de droits de Canva ? Cette astuce est faite pour toi. Tu peux accéder aux banques d’images Pexels et Pixabay directement ici, sans quitter l’éditeur.
Rends-toi dans la section « applications » de l’éditeur, puis recherche « Pexels » et « Pixabay ». Tadam, tu as accès à des centaines de milliers de photos supplémentaires, toutes libres de droit. Tellement pratique !
4. Gagner du temps grâce aux raccourcis clavier
J’adore les raccourcis clavier ! Et il y en a tellement sur Canva que ce serait dommage de s’en priver. Voici les plus utiles :
- ajouter une zone de texte : T ;
- ajouter un cercle : C ;
- ajouter une ligne : L ;
- ajouter un rectangle : R ;
- zoomer Cmd + « + » ou Cmd + scroller;
- ajouter un lien : Cmd + K
- mettre le texte en gras : Cmd + B ;
- mettre le texte en italique : Cmd + I ;
- souligner : Cmd + U ;
- accéder à la fonctionnalité « magie » : Cmd + E (puis uniquement /).
La commande « magie » te permet d’ajouter rapidement des éléments à ton design.
Ce ne sont là que quelques exemples de raccourcis clavier possibles avec Canva. Si tu veux voir toute la liste, tu peux la découvrir ici.
Grâce à ces raccourcis, ta création de contenus sera encore plus fluide !
5. Détourer une photo sur Canva en un clic
Un hack vraiment pratique pour créer une photo de profil impactante pour les réseaux sociaux, des miniatures pour YouTube ou encore des carrousels sur Instagram : l’option « supprimer l’arrière-plan ».
Télécharge une image sur Canva. Clique sur « modifier l’image » et ensuite sur « effaceur d’arrière-plan ». Et hop, ton image est détourée en un seul clic ! Plus besoin de passer des heures sur Photoshop pour avoir des résultats canons pour YouTube et Instagram !
Tu peux aussi le faire avec des vidéos ! 😍
*Ces deux options sont dans la version pro.
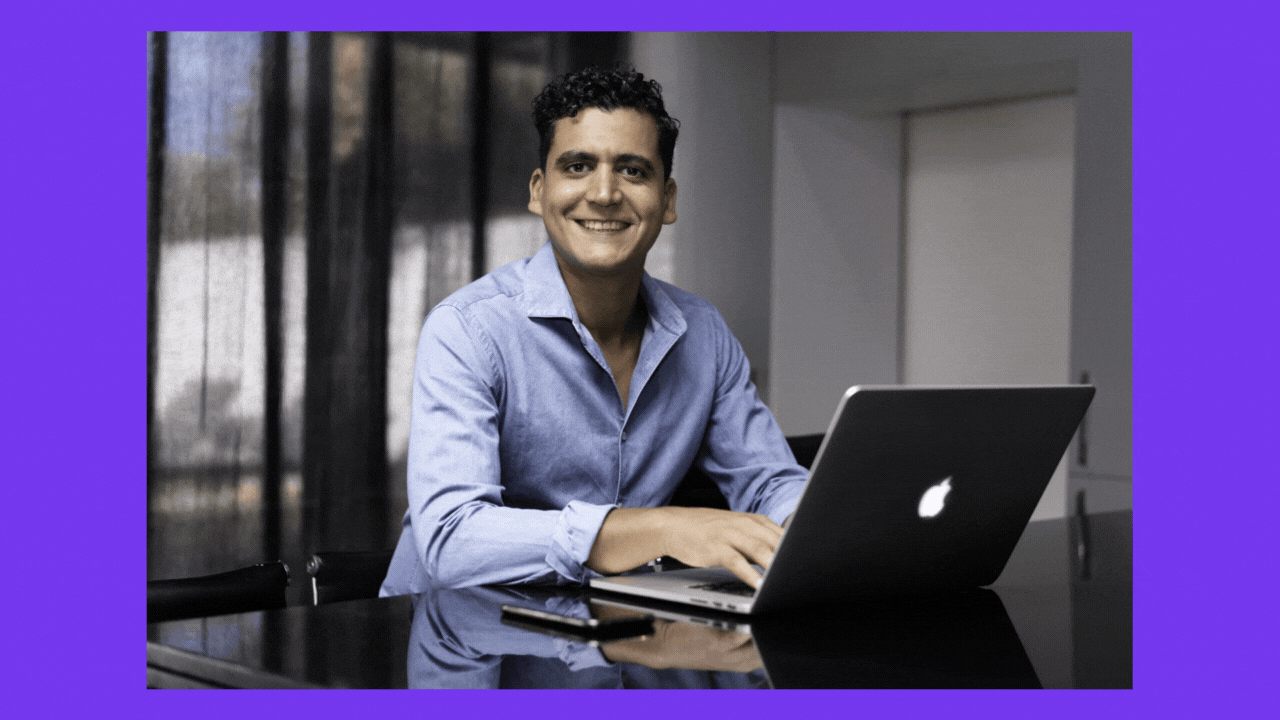
6. Créer un flou sur une image
Tu souhaites flouter une information confidentielle sur une capture d’écran ? Ou simplement ajouter un effet flou sur un design pour le rendre plus stylé ? C’est possible grâce à cette astuce Canva !
Va dans « modifier l’image », ensuite tape « flou » dans la barre de recherche des effets. Tu peux maintenant utiliser le pinceau pour créer un flou sur une zone précise. Si tu te trompes, il te suffit de cliquer sur « restaurer » pour retrouver une image nette.
Dans le même ordre d’idée, tu peux aussi pixeliser des parties de photos en cliquant sur « modifier l’image » puis en recherchant l’outil « pixelate ». Et pour encore plus de fun et de créativité, il existe différents styles de pixels !
7. Trouver les couleurs de n’importe quelle image
Il existe une fonctionnalité cachée sur Canva pour trouver les couleurs de n’importe quelle image. Je t’explique !
Pour cela, ajoute une photo de ton choix sur le logiciel de création. Toutes les photos que tu ajouteras à ta page seront analysées. Pour retrouver les codes, il te suffira de cliquer sur l’icône « couleurs », puis sur « afficher toutes les couleurs de la photo ». L’outil va alors détecter les couleurs et tu pourras les utiliser dans tes propres visuels !
8. Créer un gif sur Canva
Ici, on est sur une astuce un peu plus complexe, mais tellement fun à réaliser que je ne pouvais pas ne pas la mentionner ! On va créer un gif simple sur Canva.
À noter : tu ne pourras pas détourer ton gif, il aura d’office une forme carrée ou rectangulaire.
On va par exemple créer un gif « bouton » du type « New Post » pour l’utiliser sur Instagram lors d’un repartage des derniers posts en story.
Choisis la dimension qui te convient (exemple : 500 x 250 px). Écris « New Post » dans une couleur, et mets le fond de l’image dans une autre couleur (il faut du contraste). Duplique ton image et inverse les couleurs.
Ensuite, ajoute un timing de 0,2 sec par image. Télécharge au format gif, et voilàààà ! Tu as ton propre gif personnalisé pour tes stories Instagram ! Et tu peux en créer plein d’autres, il suffit d’être créatif !
9. Déplacer des éléments de manière plus précise
Sur Canva, on a tendance à déplacer les éléments avec la souris. Mais parfois, il est difficile d’être précis et de les positionner exactement là où on aimerait qu’ils soient ! Alors, comment faire ? Il te suffit d’utiliser tes flèches de ton clavier et tu pourras déplacer l’élément pixel par pixel. Pour les perfectionnistes, c’est l’astuce qui fera la différence !
Si tu cliques sur Maj ou Shift + flèche, tu peux déplacer ton image de 10 pixels à la fois.
10. Aligner ses éléments facilement grâce à cette astuce Canva
Tu perds un temps monstre à aligner tes éléments sur Canva ? Voici une astuce que j’aurais aimé connaître plus tôt.
- Sélectionne les éléments à aligner.
- Clique sur les « … », puis sur « positions ».
- Clique sur « réarranger ».
Tadam, les éléments sont tous alignés !
11. Télécharger une image sans fond
Sur Canva, tu peux télécharger des images sans fond. C’est parfait pour ne pas avoir un carré autour de ton logo ou d’un pictogramme par exemple.
C’est très simple : lorsque tu souhaites télécharger ton visuel, choisis le type PNG, puis coche la case « arrière-plan transparent ». C’est génial pour pimper ses stories en les ajoutant comme « stickers » ! Tu peux aussi les utiliser dans des Reels en copiant l’image dans sa galerie photo, puis en la collant dans un texte.
12. Ajouter des éléments dans tes favoris
Certains éléments te plaisent et tu aimerais les utiliser de manière récurrente dans tes contenus, sans avoir à les rechercher à chaque fois ? Tu peux les ajouter dans tes favoris. Clique sur les « … » en haut de l’élément. Ensuite, clique sur l’étoile pour l’ajouter à tes favoris.
Tu les retrouveras dans ton menu à gauche, dans la section « projets », puis en cliquant sur « ajouté aux favoris ». Encore un gain de temps pour ta création de contenus !
💡Astuce Canva Bonus : dans le même registre, tu peux mettre des tags sur les images que tu importes. Plus besoin de scroller toutes tes photos importées pour trouver un élément grâce à ce hack !
13. Créer un mock-up pour mettre en avant un produit ou un service
Un mock-up permet de mettre en scène un produit pour le visualiser dans une situation réelle. Il est idéal pour permettre à ton audience de se projeter !
Sur Canva, il existe différents types de mock-up : écran d’ordinateur, téléphone, flyer, couverture de magazine, tote bag, etc.
Pour accéder à cette fonctionnalité, c’est simple :
- sélectionne ton image ;
- clique sur « modifier l’image » ;
- clique sur « smartmockups ».
Et voilà : tu peux maintenant mettre en scène tes produits physiques ou digitaux sur ton site web et dans les réseaux sociaux.
💡 Astuce de pro : si tu vends des formations en ligne ou un coaching, il est difficile pour ton prospect de visualiser tout ce que va contenir ton produit digital. Je te conseille de créer un mock-up sur ta page de vente, comme nous l’avons fait pour notre vidéo de présentation sur la page de la formation Devenir CM. Cela va permettre à ton client d’imaginer plus concrètement tout ce qu’il va recevoir !
14. Grouper des éléments du design
Voici une autre astuce bien pratique : tu peux grouper les éléments de ton design pour les déplacer ensemble. Pour cela, sélectionne les éléments, ensuite clique sur « … » en haut à droite de l’écran, puis clique sur « grouper ».
15. Verrouiller un élément sur Canva
Tu peux verrouiller un élément en cliquant sur le petit cadenas en haut à droite. Cela te permettra de déplacer d’autres éléments en superposition, sans toucher à ceux verrouillés. Tu pourras bien évidemment débloquer ces éléments dès que tu en auras envie en recliquant sur le cadenas.
16. Ajouter des liens cliquables dans des PDF
Tu crées des e-books, des lead magnet ou encore des workbooks pour tes clients ? Tu peux ajouter des liens cliquables directement dans ceux-ci. Pour cela, il te suffit de sélectionner un texte, puis de cliquer sur les « … », ensuite sur l’icône « lien ». Tu peux alors ajouter l’URL de ton choix avec un lien vers ton site web ou tes réseaux sociaux !
À noter : tu peux même ajouter des liens sur d’autres types d’éléments, comme des formes, des images ou des photos.
Attention cependant, les liens ne fonctionnent qu’avec les PDF, pas avec les autres formats comme JPG ou PNG.
17. Enregistrer une présentation ou une masterclass
Tu souhaites enregistrer une masterclass ou un cours pour ta formation en ligne/ton espace de coaching ? Pas besoin d’utiliser d’autres outils payants comme Loom, tu peux directement le faire dans Canva !
Pour cela, clique sur « présenter » en haut à droite de l’écran. Puis, clique sur « présenter et enregistrer ». Ici, tu vas pouvoir te filmer en présentant tes slides. Et hop, on verra ta p’tite tête sur le côté. Ensuite, tu pourras télécharger la vidéo et la poster sur ta plateforme de formation !
18. Trouver des éléments dans le même style
Pour des publications harmonieuses, je te conseille d’utiliser cette astuce ! Quand un élément te plaît, clique sur les « … » ou le « I » (information). Tu pourras alors retrouver les mots-clés utilisés, mais aussi voir tous les éléments du créateur en question.
19. Chercher des éléments grâce aux mots-clés
Canva fonctionne avec un moteur de recherche. Il est donc indispensable de connaître les bons mots-clés pour trouver des éléments canons qui correspondent à ton identité visuelle et qui permettront de rendre tes designs encore plus impactants. Je partage avec toi ma liste des mots-clés à utiliser sans modération !
Mots-clés pour des éléments :
- brushstroke ;
- notification ;
- pop ;
- draw ;
- ombre ;
- exemple ;
- social media ui ;
- dreamy shape ;
- studiomoara ;
- blog ;
- charts ; abstract ;
- organic ;
- aesthetic ;
- self care ;
- geometricasset ;
- seamless ;
- swatch.
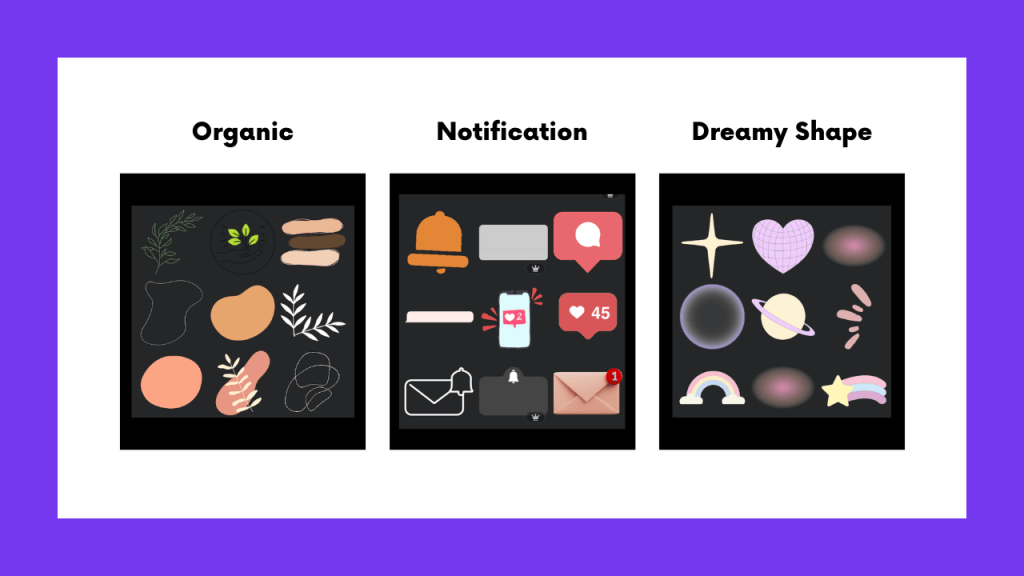
Mots-clés pour des fonds :
- swatch pattern ;
- canvawebretro ;
- floral pattern ;
- watercolor background ;
- aesthetic background ;
- marble background ;
- blur gradient ;
- moderne noise gradient ;
- iridescent burry background.
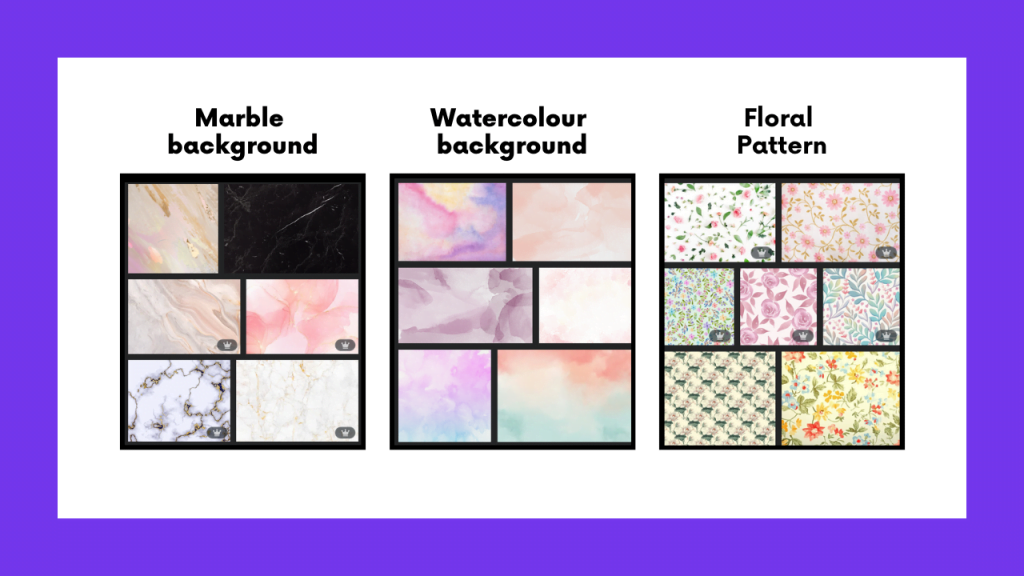
Mots-clés pour des templates :
- this or that ;
- mockup ;
- infographic ;
- ask ;
- CTA ;
- diagram ;
- comparaison ;
- roadmap ;
- tips ;
- cute abstract ;
- mindset ;
- positivity.
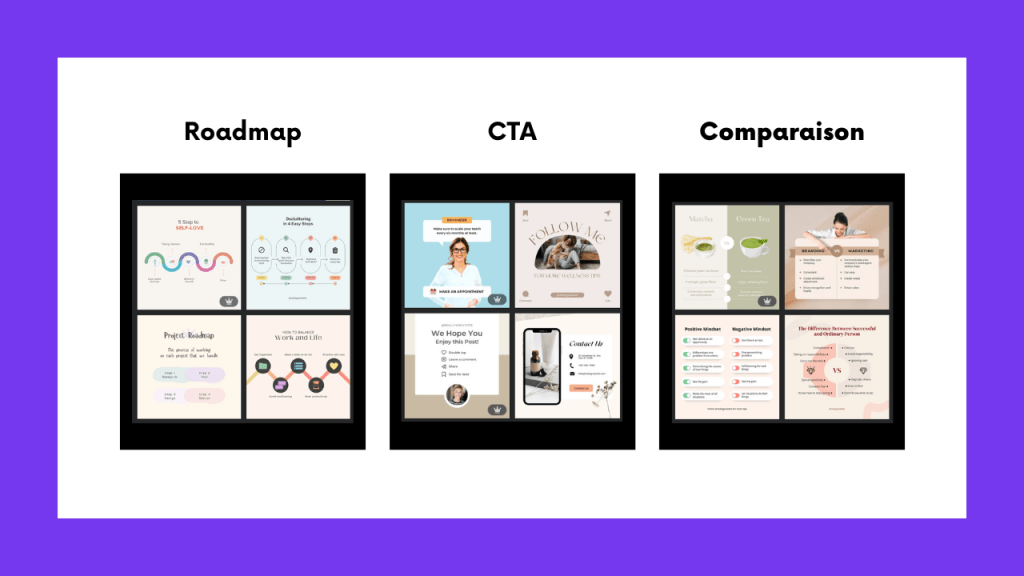
10 outils IA Canva qui vont révolutionner ta façon de créer des designs
À noter : beaucoup de ces fonctionnalités nécessitent Canva Pro (la version payante).
1. L’assistant magique
L’assistant magique de Canva va te faire gagner beaucoup de temps dans la création de tes designs !
Quand tu es sur un de tes visuels, tu peux cliquer sur les trois petites étoiles en bas à droite. Tu auras alors accès à des raccourcis pour mettre en place différentes actions : brainstormer grâce à l’écriture magique, ajouter du texte ou partager ton design. L’IA te proposera aussi des graphiques et des photos adaptées à tes créations.
Tu ne retrouves plus un outil de Canva ? Grâce à l’assistant magique, tu pourras lancer une recherche à partir de mots-clés pour accéder rapidement à une fonctionnalité spécifique. Un vrai gain de temps pour ta création de contenus !
2. Les outils IA pour modifier une photo
Lorsque tu importes une photo sur Canva, tu as accès à différentes fonctionnalités d’intelligence artificielle pour retoucher ton image. Pour accéder à ces outils, clique sur l’option « modifier la photo ».
Tu pourras alors :
- Effacer l’arrière-plan d’une photo. L’astuce de pro ? Dans « retouches », tu peux sélectionner un pinceau de taille adaptée pour restaurer ou effacer des parties de l’image. Le top pour être plus précis dans tes retouches !
- Utiliser la Gomme Magique : grâce à cet outil, tu peux effacer des parties de photos. N’hésite pas à repasser plusieurs coups de pinceau pour que la retouche te convienne à 100 %.
- Utiliser l’édition magique : tu peux ajouter un élément sur ton image à partir d’un prompt. Tu auras le choix entre plusieurs images, il ne te restera qu’à choisir ta préférée !
3. L’écriture magique
L’écriture magique, c’est un peu comme un ChatGPT intégré à Canva. Cet outil te permet de créer du texte à partir d’un prompt de minimum 5 mots.
Tu peux aussi sélectionner un texte existant pour le résumer, le développer, le reformuler ou le modifier avec l’écriture magique.
4. La traduction automatique
Savais-tu que tu peux traduire un texte directement sur Canva ? Clique sur l’assistant magique, et tape « traduction » dans la barre de recherche. Tu peux alors choisir la langue de traduction, et même adapter la taille du texte pour ajuster le design. Hyper pratique si tu travailles en plusieurs langues ! Bien évidemment, je te conseille de vérifier ! Comme Google Trad, cet outil peut faire des fautes de grammaire.
5. Magic Media
L’option Magic Media (anciemment Text to Image), c’est un peu le Midjourney de Canva. Tu peux créer une image en partant d’un prompt. Ensuite, tu peux choisir :
- Le style : filmique, aquarelle, photo, imaginaire, anime retro.
- Le format : paysage, portrait, carré.
- Les proportions.
Canva te proposera alors 4 images, et tu pourras sélectionner ta préférée (ou en générer d’autres).
Tu trouveras cette option dans le menu de gauche, dans les applications populaires.

6. La synchronisation du son
Cet outil qui s’appuie sur l’IA permet de définir le rythme d’un morceau de musique, pour synchroniser le son avec la vidéo. Pour accéder à cet outil, sélectionne la piste audio, et clique sur « synchronisation ». Ensuite, tout se fait de manière automatique !
7. Convertir un canva doc en présentation
Cet outil est ultra pratique ! Tu peux convertir un Canva Doc en présentation en seulement deux clics. Tout se fait automatiquement, et tu n’as plus qu’à le retoucher. Quel gain de temps !
8. L’animation personnalisée
C’est l’un des outils les plus impressionnants ! Tu peux animer une image directement depuis Canva. Imagine, tu veux faire un visuel pour mettre en valeur un pot de miel. Tu peux ajouter une image d’abeille, et ensuite l’animer selon une trajectoire précise. Tu pourras ensuite personnaliser l’animation. Une super idée créative pour tes stories !
Tu trouveras cet outil dans l’assistant magique en tapant « animer l’élément ». Clique ensuite sur l’abeille pour dessiner la trajectoire de l’animation. Une fois celle-ci réalisée, tu peux télécharger ton design au format vidéo.
C’est aussi une bonne technique pour créer tes propres gifs !

9. Le magic design
Cette option est uniquement disponible si tu changes la langue de ton Canva et que tu passes en anglais US. Elle permet de générer grâce à l’IA des templates selon une image choisie. Tu n’as plus qu’à sélectionner le template qui te convient le mieux !
10. Créer un avatar humain pour tes vidéos avec l’IA
L’IA de Canva te permet de donner vie à un avatar à qui tu pourras faire dire un texte. Tu pourras choisir la langue, le visage et la voix de ton avatar ! Cette option est uniquement disponible en anglais US.
Autres nouveautés
J’ai pu te présenter quelques fonctionnalités de Canva, j’espère qu’elles te plaisent et qu’elles vont t’aider à créer du contenu au top ! Je t’invite à regarder de temps en temps l’onglet « applications », car Canva sort régulièrement des nouveautés incroyables ou fait de chouettes partenariats avec d’autres entreprises. Ce logiciel offre toujours plus de fonctionnalités pour aider ses utilisateurs, et on adore ça !
Tu es créatif et tu aimes les réseaux sociaux ?
Tu es créatif et tu adores créer des visuels ? Tu aimes aussi les réseaux sociaux comme Instagram ? Et si si tu devenais community manager freelance ? Bien évidemment, ce métier ne se résume pas à créer de jolis posts et carrousels sur Canva… Les CM ont un rôle stratégique : ils aident les entreprises à se démarquer et à vendre grâce aux réseaux sociaux. Un métier passionnant et très demandé !
Cette profession t’attire et tu te demandes si elle est faite pour toi ? Télécharge le Plan d’Action Ultime pour devenir community manager freelance. Tu découvriras une checklist des actions à mener pour trouver tes premiers clients et gagner 2 000, 5 000, voire 10 000 mensuels selon ton niveau d’expertise !
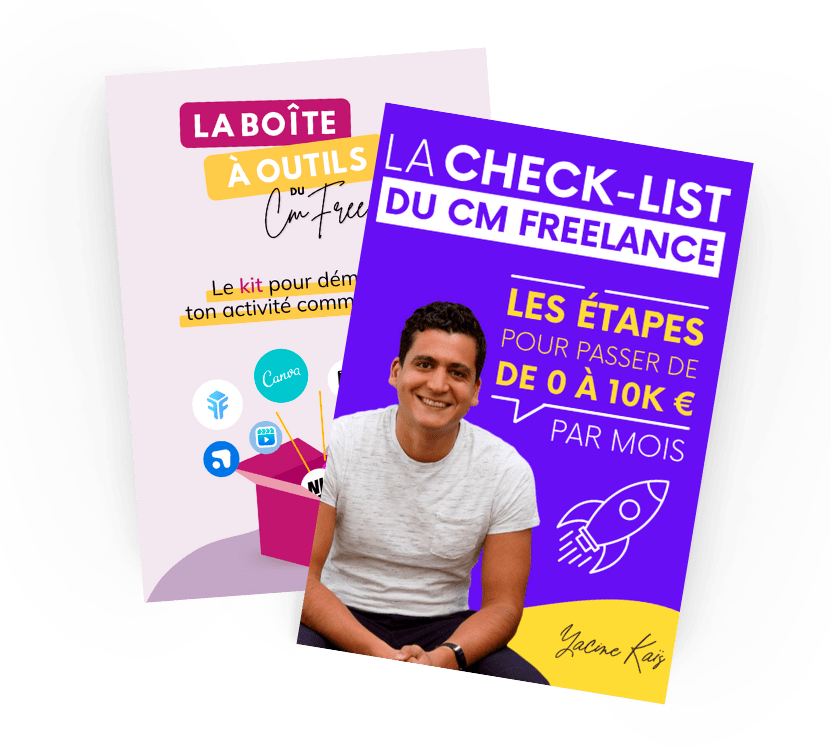
Prix habituel : 19,80€ offert !
0 commentaires